Everyone from legitimate marketers to outright scammers wants to get your attention these days. With a mobile phone in nearly every pocket, many of these have turned to SMS text messages as a way to extend their reach. After all, it's a fast means of communication that's much more likely to be noticed than traditional email messages. Plus, there aren't nearly as many spam filtering solutions available for dealing with text messages, making them ripe for abuse.
The good news is that U.S. Federal Communications Commission (FCC) has recently set its sights on reducing text messaging spam, much like it's already done for spam calls. The first phase of the FCC's plan will require carriers to block text messages from numbers that shouldn't be sending SMS messages in the first place, such as invalid, unallocated, or unused numbers. This won't eliminate text message spam entirely, but it will hopefully cut down on the most egregious ones.
As annoying as text message spam can be, you're not entirely helpless in the face of it. Your phone's SMS inbox may not be as well-defended against spam as your email inbox, but modern smartphone platforms do provide you with some useful options.
This is an area where Android smartphones have a bit of an edge over the iPhone, as Google's Messages app employs algorithms to attempt to detect and filter spam. It's not as robust as what you'll find in Gmail, but every little bit counts. By comparison, Apple's Messages app on the iPhone doesn't attempt to make any judgment calls about what is or isn't text spam; you can only filter out unknown senders, and report spam messages to Apple and your carrier. Google Messages offers similar reporting mechanisms, but these are also used to train Google's anti-spam filters.
Regardless of your smartphone platform of choice, the first rule of dealing with suspicious text messages is the same as for email: Don't interact with them in any way. Don't reply to a spam text, even if it seems like there's a valid "opt-out" option, as you'll just be confirming your existence. And definitely don't click on any links in a text, as some of these can lead to sites that will try to install malware on your phone. Contrary to popular belief, smartphones aren't immune to such things. Instead, check out our guides below for ways in which you can deal with unwanted text messages, whether you're toting an iPhone 14, Google's Pixel 7 Pro, a Samsung Galaxy 23, or just about any other modern Android smartphone.
Looking for tips on how to stop spam calls instead? See our guide on how to stop spam calls on iPhone and Android phones!

How to report spam texts on an iPhone
While it’s nearly impossible to avoid text message spam entirely, you can help cut down on it by reporting spam texts to your carrier and Apple. Thankfully, Apple has made this very easy to do in iOS 16 with a one-tap reporting feature. This can also be used to report the rare bit of text spam that comes through Apple's iMessage service, but it's best at helping you report SMS/MMS spam — as long as your carrier supports it. Here’s how to do this.
Step 1: Open the Messages app on your phone.
Step 2: Select a conversation that contains a spam text.
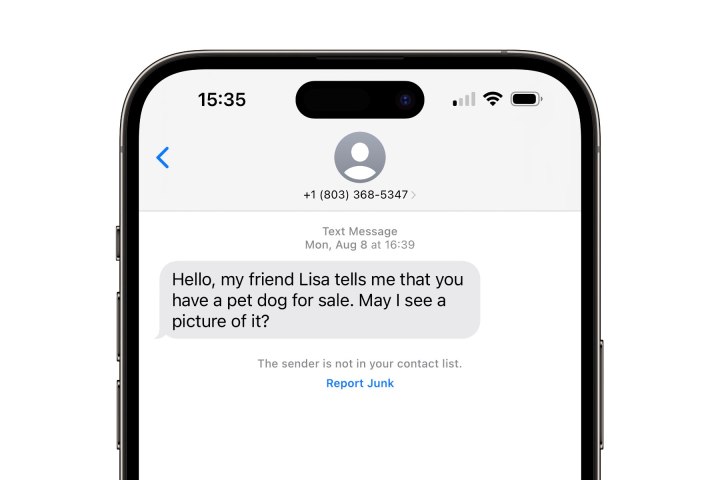
Step 3: Select the blue Report Junk link below the most recent message. As long as your carrier supports it, this should appear for any conversation for which the sender is not in your contact list, and to which you have not replied.
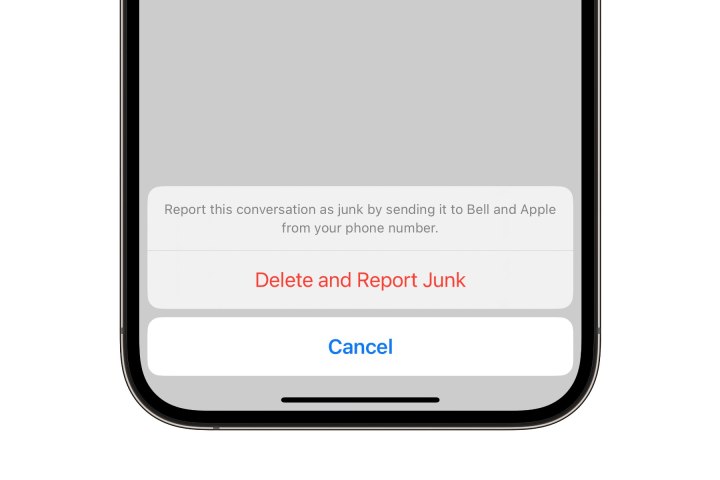
Step 4: Select Delete and Report Junk from the pop-up that appears at the bottom of your screen.
The report will be sent to Apple, as well as your carrier for SMS/MMS texts. Note that this does not automatically prevent future spam texts from this messager, but you can block the number manually. We’ll explain how to do that in the next section.
How to block spam texts on an iPhone
You can block any number to prevent text messages from that number from getting through to your phone. Spam texts often come from a wide assortment of seemingly random numbers, so it probably isn’t worth your time to block every single one, but this can be handy if a large number of unwanted texts are coming in from the same number.
Step 1: Open the Messages app on your phone.
Step 2: Select a conversation that contains a spam text.

Step 3: Select the icon with the number at the top of the conversation.
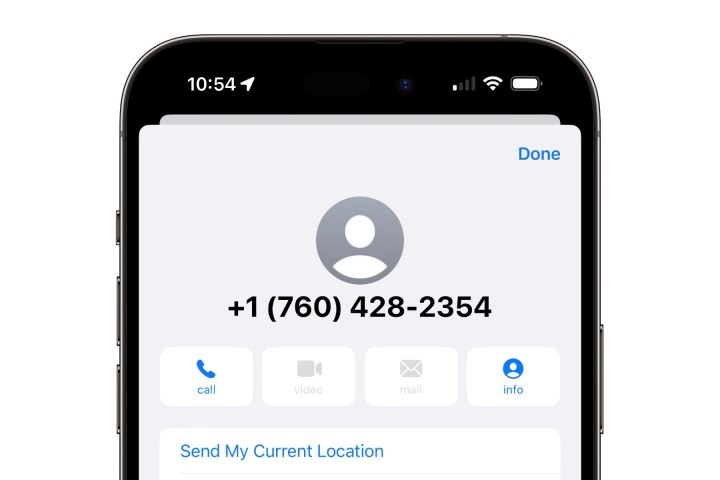
Step 4: Select the Info button from the card that appears.
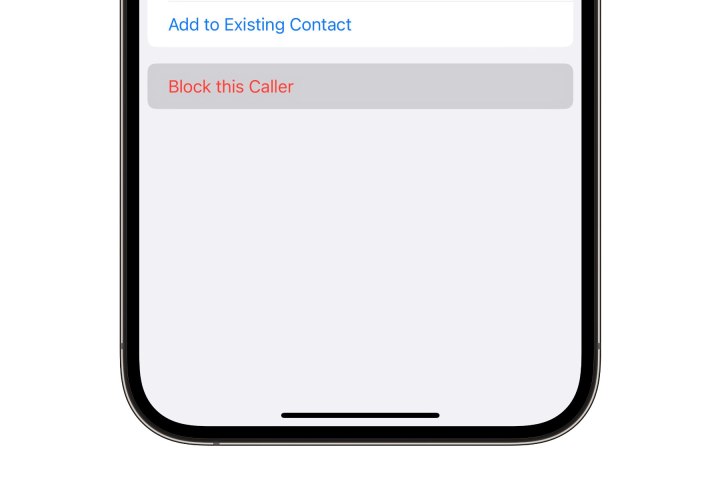
Step 5: Select Block this Caller at the bottom of the next screen.
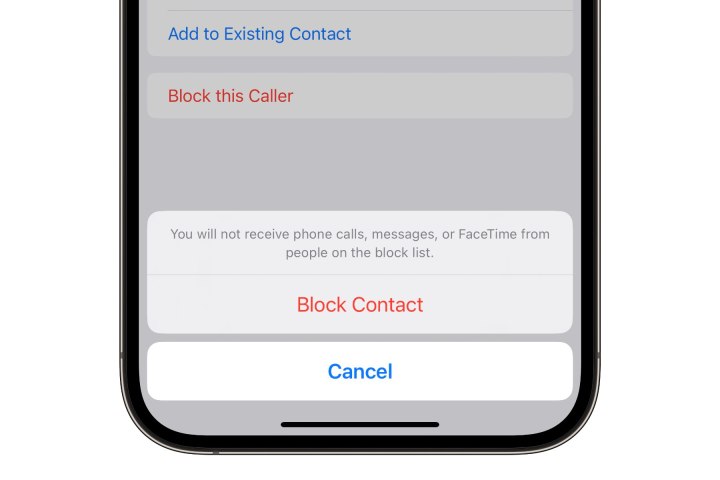
Step 6: From the pop-up that appears, select Block Contact to confirm.
This will block both texts and phone calls from the selected number — including FaceTime audio and video calls. Incoming cellular calls will be sent to voicemail, FaceTime calls will be ignored, and texts will be silently discarded. Note that texts coming in from a blocked number cannot be recovered even if you later unblock the number.
You can view and manage your list of blocked contacts in the iPhone Settings app under Messages > Blocked Contacts.
How to filter messages from unknown senders on iPhone
You can automatically filter out messages from unknown senders — those not in your contacts list. Filtered messages will still appear in the Messages app, but they’ll be grouped into their own folder. You can also disable notifications for messages from unknown senders so they won’t disturb you or light up a badge on your Messages app icon. Here’s how to set this up:
Step 1: Open the Settings app on your iPhone.
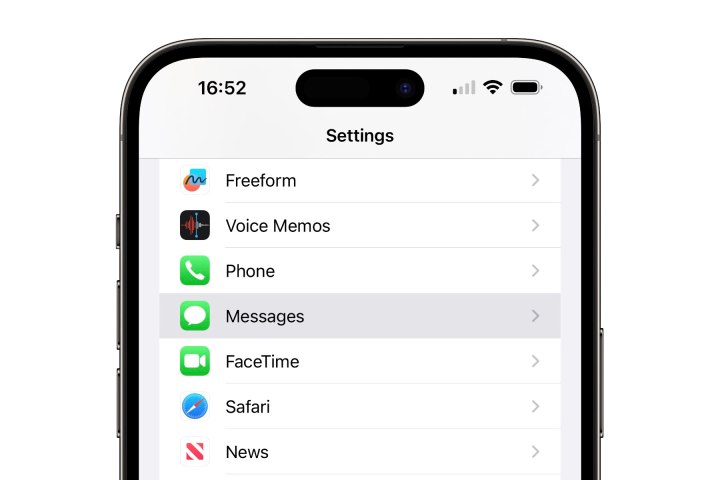
Step 2: Scroll down and select Messages.
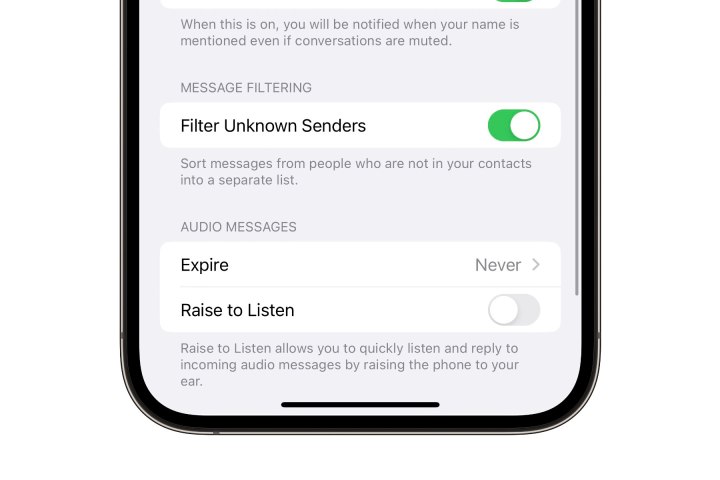
Step 3: Scroll down and find Filter Unknown Senders and select the switch to toggle it on.

Step 4: To also disable notifications for messages from unknown senders, scroll back up and select Notifications near the top of the Messages settings.

Step 5: Select Customize Notifications at the bottom.
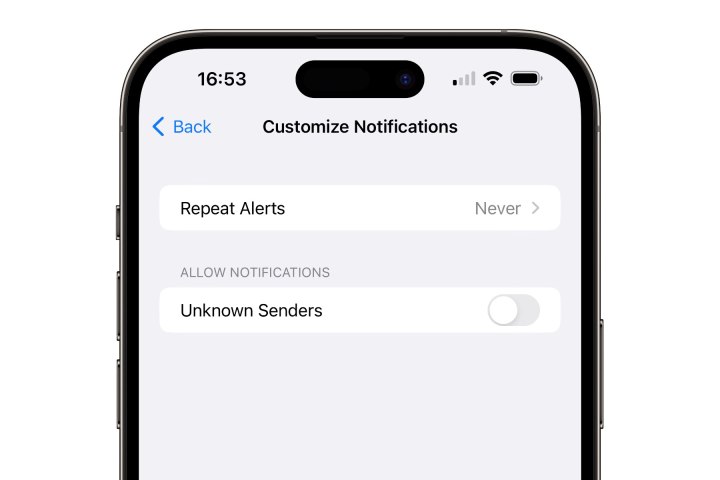
Step 6: Toggle Unknown Senders off. Note that this setting only applies to notifications on your iPhone; you’ll need to turn it on separately on your iPad or Mac if you’re syncing your text messages to those devices.
Step 7: Once you’ve enabled the option to Filter Unknown Senders, a new Filters option will appear in the top-left corner of the conversation view in the Messages app. Selecting this will allow you to choose between viewing all messages or filtering the list by either known or unknown senders. There are also options here to filter by unread messages and view recently deleted conversations.
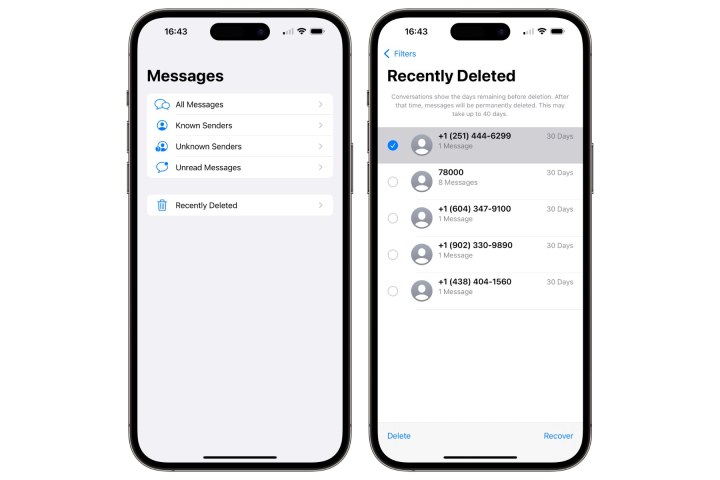
Step 8: Note that Apple considers any active conversation you’ve replied to as coming from a known sender, even if the number isn’t listed in your contacts. If you’ve replied to a spam text and want to revert that number to being treated as an unknown sender, you’ll need to permanently delete the conversation:
- In the Messages app, swipe to the left on the conversation you would like to delete and continue swiping until you feel some haptic feedback and see the red banner expand all the way across the screen.
- Select Delete from the pop-up that appears.
- Select Filters from the top-left corner.
- Select Recently Deleted.
- Choose the conversation you just deleted. A blue checkmark should appear on the left side to indicate it’s selected.
- Select Delete from the bottom-left corner.
- Choose Delete Message to confirm.

How to block spam texts on Android
Blocking spam texts on Android can be trickier since just about every handset maker has its own take on the operating system, which often includes its own app for handling text messages. Thankfully, the most popular smartphone makers have more recently standardized on Google Messages. It's the only option on the Pixel 7 and its predecessors, of course, and while Samsung's Galaxy S23 lineup still comes with Samsung Messages preinstalled, Google Messages has become the default on that platform.
If you're using an older phone, you may still be using your manufacturer's own messages app, but you can download Messages by Google from the Play Store for just about any older phone. As such, we'll focus on Google Messages when it comes to dealing with spam texts.
Step 1: Open the Messages by Google app on your phone.
Step 2: Select your profile picture or initials in the top-right corner.

Step 3: Select Messages settings.
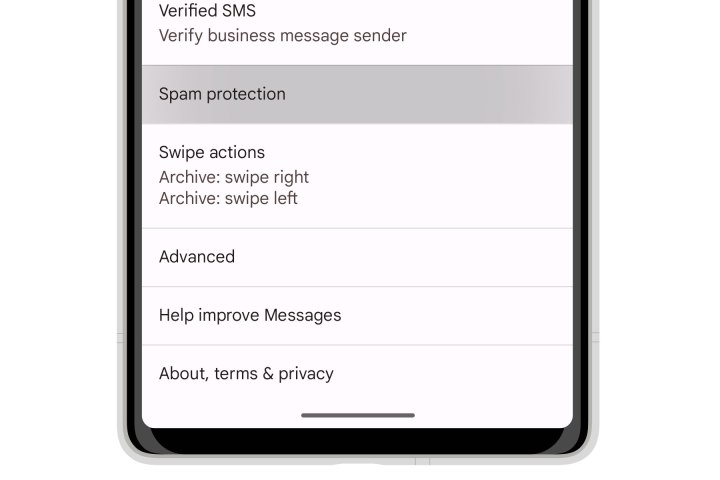
Step 4: Scroll down and select Spam protection.
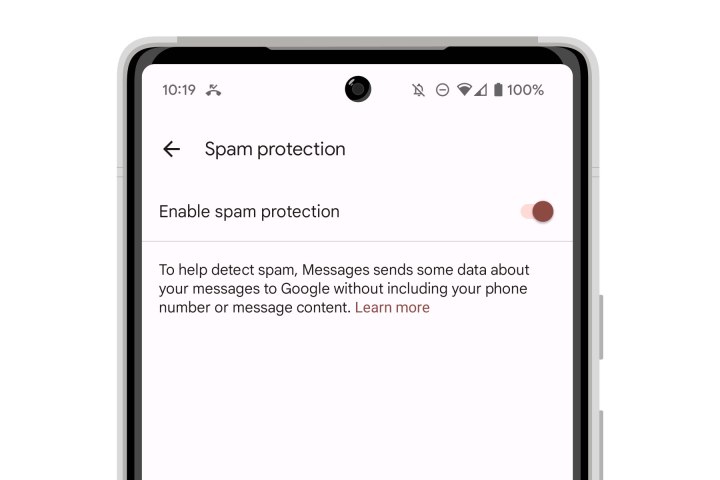
Step 5: Select the toggle beside Enable spam protection to turn it on.
Once spam protection has been enabled, Google's Messages app will begin analyzing any new incoming messages for spam. It does this by using on-device machine learning algorithms, so your message data doesn't need to be sent to Google for spam analysis. Some anonymous information will be sent to Google to help train these algorithms, but the content of the text messages you receive never leaves your phone unless you explicitly report them to Google as spam.
Messages that are identified as spam will go into a Spam & blocked folder that can be accessed from the three-line hamburger menu in the top-left corner of the Messages app (the one with three lines on top of each other).
How to report spam texts on Android
Unfortunately, enabling spam protection for the first time won't scan your existing messages, meaning any messages you've already received will remain exactly where they are. However, you can manually report these as spam. Further, since Google's algorithms aren't perfect, some spam messages will slip through. Manual reporting will move these to the spam filter and help train your phone to better recognize similar patterns in the future. Here's how to do this.
Step 1: Open a spam message in the Messages app on your phone.
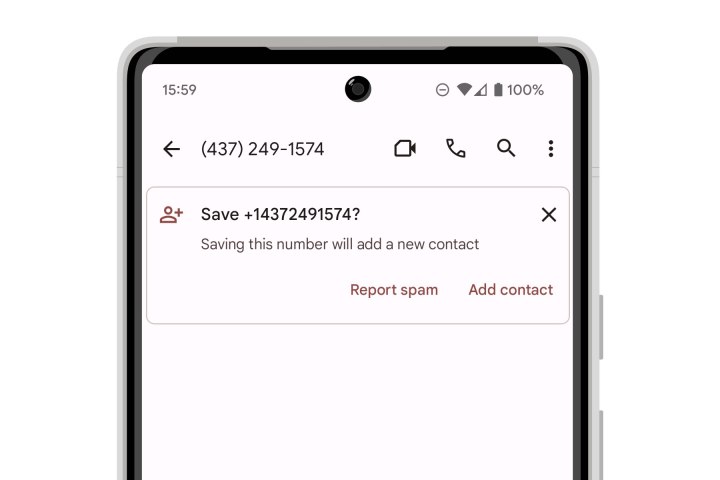
Step 2: A banner should appear at the top of the message asking whether you want to save the phone number or report it as spam. Note that this banner will only appear for messages from phone numbers that aren't in your contacts, which should typically be the case for spam messages.
Select Report spam.
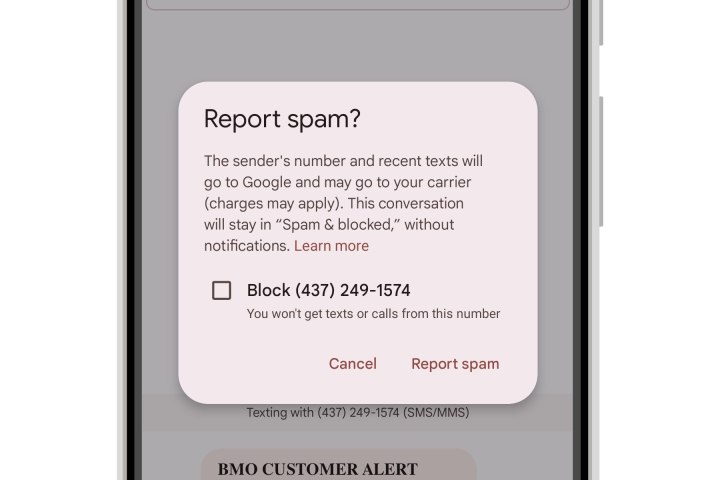
Step 3: On the Report spam? pop-up that appears, you can choose whether you only want to report the current message as spam or also block the number the message came from. Reporting the message as spam will move it to the Spam & blocked folder and train the spam filtering algorithms to hopefully prevent similar messages in the future. However, blocking the number entirely will prevent any messages coming in from that number, regardless of their content. This will also block incoming calls from that number.
Select the box beside Block if you want to block the number,
Step 4: Choose the Report spam button.
You'll be returned to the conversation. If you choose to block the number, a banner at the top will indicate this and offer an Unblock button should you later change your mind. Unblocking the number will also report it as not being spam.
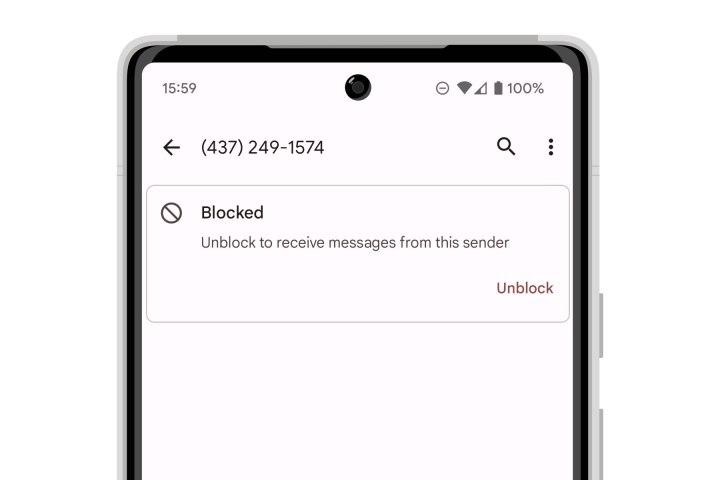
Step 5: Select the back arrow in the top -eft corner to return to your message list. The reported conversation will no longer appear on the main list since it's been moved to the "Spam & blocked" folder.
Step 6: You can also report a message as spam without opening it by long-selecting it in the Messages app and choosing the Block option from the three-dot menu in the top-right corner. This shows a pop-up box with the opposite behavior of the Report spam option; it blocks the message by default, with a separate checkbox to optionally report it as spam.

Other tools for stopping spam texts
Apple and Google both provide "hooks" in their messaging platforms that allow third-party apps to scan your incoming text messages to try to determine if they're spam before passing them on to your phone. As a result, a number of developers have taken up the challenge of trying to build better anti-spam filtering than what Apple and Google's messaging apps offer on their own.
These range from dedicated apps like Truecaller to more full-featured security suites like Malwarebytes for iPhone or Android.
If you opt for a third-party app, be sure to read the company's privacy policies very carefully. By necessity, these apps need to scan your text messages to do their job, and that's usually done by sending copies of the messages from your device to that company's servers. Thankfully, Apple and Google offer some protections against this turning into a free-for-all on your messaging data, such as only allowing access to messages from unknown senders, but there are still privacy trade-offs with any of these apps, and some apps require that you expose more of your data, such as uploading your entire contact list to their servers.
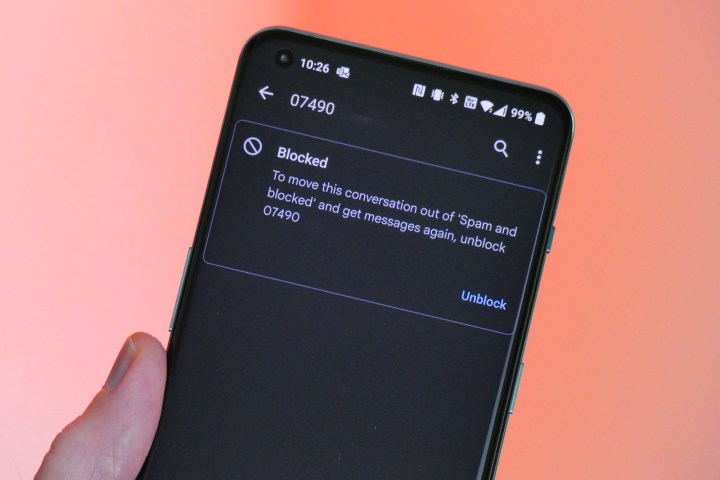
How to recognize a spam text
Traditional spam texts are usually pretty easy to spot, as they're typically trying to sell you something. These are also fairly easy to ignore, but of course, the reporting and blocking options we explained above will help you filter out some of the noise.
Sadly, there's a more insidious category of spam texts that fall more into the category of scams. These are most commonly used for phishing attacks designed to steal your passwords or make you give up other personal information. They're often disguised as alerts from your bank or other financial institution, a government agency such as the IRS, or even just an online service like Amazon, Google, Facebook, or Apple's iCloud. They can also appear in other forms such as job offers. Some of these phishing scams can even be used to install malware on your phone.
In every case, these messages should be considered highly suspect and treated with extreme caution. Do NOT click on any links in these messages, as they'll usually just lead you to a fake website that looks just real enough to convince you to enter a password or credit card number to "confirm your identity." If you're worried one of your online accounts may be compromised, open a separate browser window and visit it directly by typing in the address rather than clicking on a link in an email or text message.
There's another category of spam/scam texts that have been making the rounds in recent years that may seem much more innocuous on the surface. Rather than offering up links or alerts, these are incoming messages are phrased in such a way to make you think somebody simply sent a text to your number by mistake. They can begin with everything from a simple greeting to a message that looks like it's following up on a referral or another conversation, such as the examples shown in the screenshots above about a "golfing party tomorrow" or "a pet dog for sale."
These are almost never real texts. Instead, they're designed to draw the recipient in to a conversation with a scammer as a form of "social engineering" attack. Many folks will be tempted to respond either out of curiosity or a genuine desire to be helpful by letting the person know they have the wrong number. The scammer will then try to engage you with some friendly banter that will ultimately lead to a request for some kind of help that will involve clicking a link they provide or sending them some money.
It's usually easy to recognize these messages by the numbers they come from — folks in South Carolina or San Bernardino aren't likely to be legitimately mistyping a Toronto number asking about a pet dog for sale or announcing a golfing party.
Editors' Recommendations
- You’re all wrong — 60Hz on the iPhone is fine
- This app put iMessage on my Android phone — and it blew me away
- The best personal finance apps in 2023 for iPhone and Android
- iOS 17: How to share contacts using Apple’s amazing NameDrop feature
- Your Android phone is getting lots of fun new features this month




